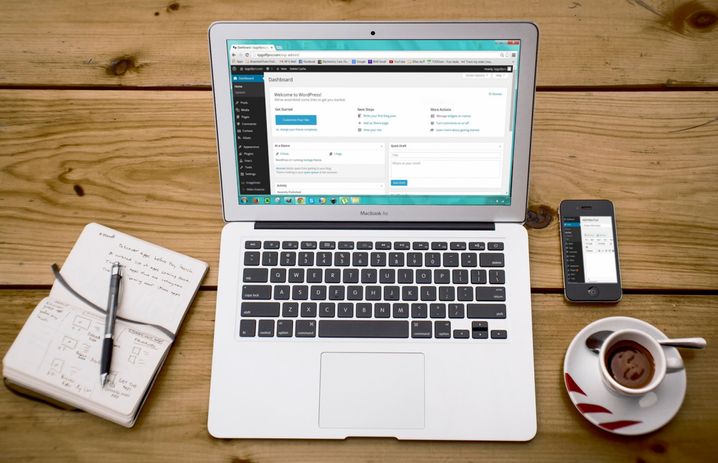AmazonのAWSやMicrosoftのAzureなどのクラウドサーバーも今やWebサービスを作る上でほぼ必須のものとなりました。
バックエンドについては勉強不足なので「従量課金でコストを抑えつつ柔軟に拡張もできたりする便利手作りサーバー」くらいの認識しかないのですが、勉強不足のままでもいられないので取り敢えずローカルに仮想環境を作るところからはじめました。
仮想環境を構築するには「VMware」や「VirtualBox」が有名みたいです。
VMwareとVirtualBoxの機能比較なんかはすでにたくさんの方がなさっているのでそちらを。
個人的にはよりサイトのデザインが可愛いVMwareにしたかったのですが、『MSI「vmwareplayer_X64.msi」が失敗しました。』と出てインストールがうまくいかなかったのでVirtualBoxにしました。
- アンチウィルスソフトを一旦閉じてからインストールする
- 一旦「VirtualBox」をインストールしてから再度インストールする
- インストールするプログラムフォルダをデフォルトから「(x86)」のない方に変更する
などの対応でいけることもあるそうですが僕はダメでした。
VirtualBoxのダウンロード
下記の「VirtualBox platform packages」のところから「VirtualBox 4.3.16 for Windows hosts x86/amd64」をダウンロード。
VirtualBoxの操作
VirtualBoxを起動したら左上の「新規」をクリックして「名前」「タイプ」「バージョン」を選択します。
名前は任意の適当な名前を入力し、タイプとバージョンは作りたいサーバーに合わせて選択してください。
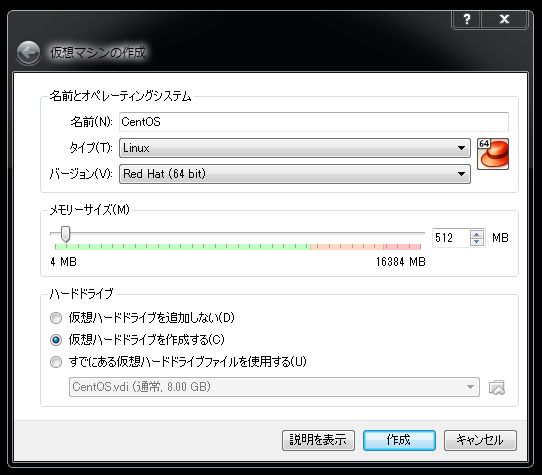
僕の場合はAWSの「Amazon Linux AMI」をなんとなく扱えるようになることが目的なので、近い(互換性が高い)と評判のCentOSを入れるべく、タイプ「Linax」、バージョン「Red Hat(64bit)」を選択しました(ざっくりとしか理解していませんが……)。
この時、選択肢に64bitがでない場合はBIOSのVirtualization Technology(仮想化機能)が無効になっているか、そもそも対応していないので確認してみてください。
その他の部分はデフォルトのまま「作成」をクリックしてさくっと完了。
VirtualBoxにOSをインストール
CentOSを入れたいので公式サイトの「Minimal Install Images」からisoをとってきます。
「Actual Country」の「CentOS-7.0-1406-x86_64-Minimal.iso」をダウンロードできたら、VirtualBoxにisoを読み込ませます。
先程の「新規」の隣の「設定」をクリックし、「ストレージ > コントローラー: IDE」の下の「空」の部分を選択すると右側の「属性」のところにDVDのマークが出てくるのでそちらをクリック。
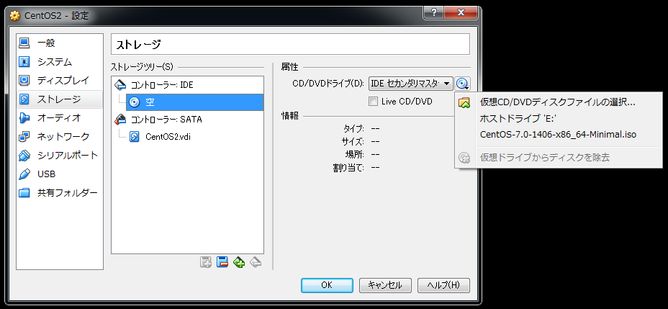
「仮想CD/DVDディスクファイルの選択...」から先程ダウンロードしておいた「CentOS-7.0-1406-x86_64-Minimal.iso」を選択し「OK」。
あとは作成したサーバーを起動したら自動でCentOSのインストールが開始します。各設定はお好みで。
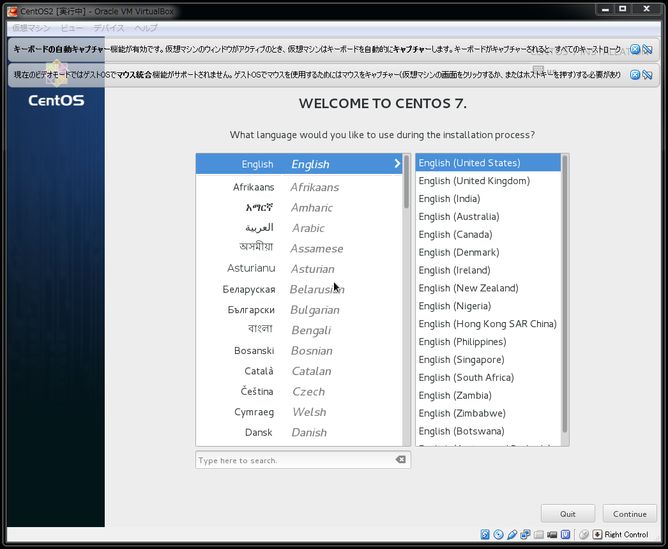
ターミナルエミュレータからSSHで接続する
みんな大好き黒い画面「ターミナル」のエミュレータ。
「PuTTY」「Tera Term」「poderosa」等が有名だそうですが僕は「Tera Term」を使っています(デザインの完成度的に)。
インストールを済ませたらVirtualBoxに戻り、「設定」から「ネットワーク > アダプター1 > ポートフォワーディング」をクリックすると「ポートフォワーディング ルール」というウィンドウが開くので右上の緑色の「+」をクリックして設定を追加します。
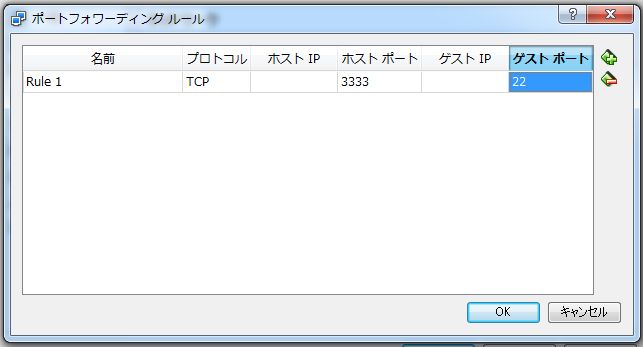
上記のように「ホストポート」を「3333(適当に任意)」、「ゲストポート」を「22」に変更して「OK」。
作成したサーバーが「実行中」になっている場合は一度再起動し、次はTera Termを開きます。
Tera Termから接続
下記のように「ホスト」に「127.0.0.1:3333」、TCPポートに「22」と先程設定した数値を入力し、「OK」。
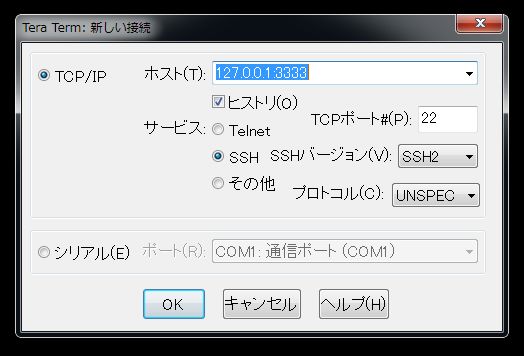
次の画面ではVirtualBoxにインストールしたCentOSの設定に沿って入力します。
「ユーザ名(N)」を特に設定していない場合は「root」です。
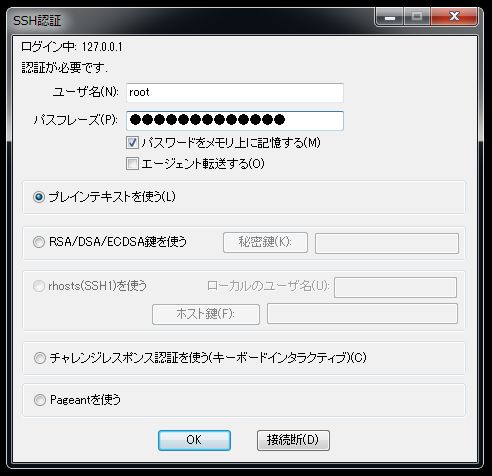
ユーザ名とパスフレーズを入力し、「プレインテキストを使う(L)」を選択したら「OK」を押下。
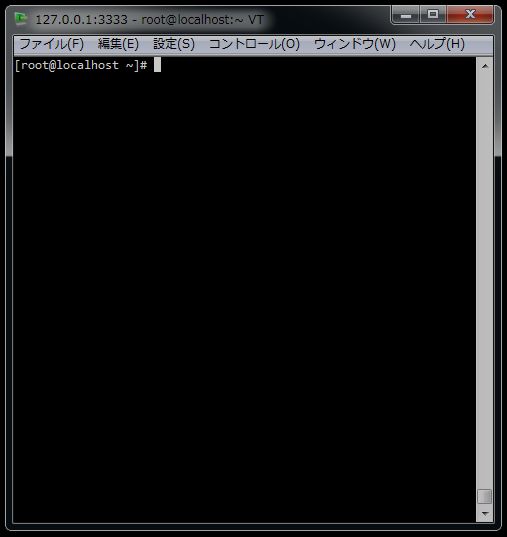
上記の画面に移行したら接続完了です。
まとめ
いろいろ書きましたがまだ勉強中というかこれから勉強するところなので参考にする場合は主にやる気辺りを評価していただけると。